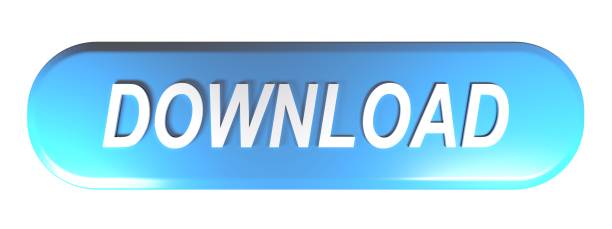So you'll need to either download and setup a bootable Sierra OS installer or using Disk Utility wipe your drive down and setup with GUID - APFS Also make sure you delete all of the volumes on your drive. How to create a bootable macOS Sierra installer drive. Apple messed up on the OS installer images certificates so your old image may not work!
- Restart your MacBook Pro; During the boot sequence, hold down Command + R until you see the Apple logo; Click Disk Utility when the menu appears; Click Continue and then Startup Disk; Select Erase from the top menu and Mac OS Extended from the popup menu that appears; Click Erase; Quit the Disk Utility once the process is completed.
- Many times, MacBook Pro tends to become slow and sluggish, so at that point, we can Factory Reset MacBook Pro and make it faster just like it used to be. It is not an easy set of tasks. Follow each step mentioned below to achieve it. Note that be sure that you want to have a Factory Reset MacBook Pro will wipe all the data from your hard drive.
- Follow my Twitter @DantaePlur IG @TheseusRises.Power off.Power on and hold the Command key and S key.TYPE AS SHOWN and press Return after the command.
- Ideally, don't use it at all until you're ready to begin the data recovery process. If you don't already have a data recovery software application like Disk Drill installed on your MacBook Pro, consider removing your machine's hard drive so that you can connect it to another Mac. Use the Best MacBook Pro data Recovery Solution Available.
Hi, my MacBook Pro had a problem, someday it ran extremely slow, and I restarted it, when it was booting the little Apple turned into a circle with a slide cross and then into a folder..and then into the Apple..and so many times..I tried everything but nothing works. I heard that I can boot my Mac from an external hard drive or using USB drive to startup it. Download ssdt for visual studio 2015 mac. What should I do?
Is your MacBook Pro/Air, iMac, Mac Mini not booting up after the latest macOS update? Or you see the Apple booting loop or a black, gray screen of death? If so, your Mac won't boot from the Mac internal hard drive for some reason. Though booting the MacBook Pro from an external hard drive is a feasible way, there are some limits as well.
To be frank, when Mac is not booting from Mac hard drive, you can fix it either with or without an external bootable device. Let's start with the reasons for Mac hard drive not booting and then check solutions one by one.
Reasons your MacBook Pro won't boot from internal Mac hard drive
In most cases, Mac hard drive not booting can be caused by one or more of these, such as problems with the computer's PRAM, corrupted startup disk directory or file system, damaged or deleted Mac operating system files, disk or computer hardware issues.
If you are fortunate enough that the MacBook Pro won't completely boot but you can see the loading bar or any startup screens, you are going to fix the boot problems with the following ways.
First of all: Back up your Mac files
Since you have a boot problem with your MacBook Pro hard drive, the usual course of action is to repair the startup drive and boot the computer. But have you backed up important data? If the answer is 'No', it's advised to recover lost from the crashed/dead MacBook Pro before doing anything else. Because in this situation, the original data on the MacBook Pro is so fragile that any operation will overwrite it.
iBoysoft Data Recovery for Mac is the best free Mac hard drive and Apple SSD data recovery software that can recover lost data from MacBook Pro, MacBook Air, iMac, and Mac Mini that won't turn on. Also, it can recover data from Macs with Apple's T2 security chip, and recover lost data after update of macOS Big Sur 11/Catalina 10.15/Mojave 10.14/High Sierra 10.13/10.12 and 10.11/10.10/10.9/10.8/10.7.
There is no need to take out the crashed MacBook Pro hard drive. You are allowed to create a bootable USB and recover lost data or run the software through iBoysoft Server.
Guide to recover data from MacBook Pro that won't boot

If you only have the crashed MacBook Pro computer at your hand, then running macOS Recovery Mode will do you a great favor in the troubleshooting process.
Here is how to run MacBook Pro data recovery from the unbootable Mac under macOS Recovery Mode using iBoysoft Data Recovery for Mac.
Step 1: Force your MacBook Pro to shut down completely at first.
Step 2: Restart the MacBook Pro in the Internet Recovery Mode. You need to press the Power button and then immediately hold Option + Command + R key combinations. You can release the key combinations until you see the spinning globe.
You will see the spinning globe instead of the apple logo. It's because you're starting macOS Recovery via the internet. When you see the macOS Utilities menu, your Mac is in the macOS Recovery Mode.
Step 3: Choose a network for your MacBook Pro and make it connected to your computer all the time.
Step 4: Open Terminal from Utilities drop-down menu.
Step 5: Run the following command and wait a moment. This will launch iBoysoft Data Recovery for Mac in macOS Recovery mode.
Step 6: After iBoysoft Data Recovery for Mac launched, you can continue to get data off the unbootable Mac.
Step 7: In iBoysoft Data Recovery for Mac, you can select the Mac hard drive in the list.
Step 8: Click on the Scan button. The program will start scanning for lost data on the drive.
Step 9: Preview the scanning results and choose the files you want to get back.
Step 10: Click on the Recover button. You will be asked to choose a location to store the recovered files. Please select a different location, such as an external drive. But make sure the external drive is not formatted with NTFS file system because macOS cannot write to NTFS drive.
Now you have get files off the crashed MacBook Pro's hard drive for your sake, which makes you free to go fix the boot problems without data loss.
Guide to start MacBook Pro when Mac hard drive not booting up
Solutions in this part include some general checks and fixes, booting Mac from Safe Mode, booting Mac from macOS Recovery mode (Single User Mode), booting Mac from the external hard drive, etc. One or more of them may work.
Solution 1: Reset your Mac's NVRAM settings
NVRAM stores information the computer needed before it loaded the operating system. If NVRAM gets corrupted, your Mac might not start up correctly. To reset NVRAM settings, shut down your Mac, press the power button, and as soon as you power up the laptop, hold down Command-Option-P-R. Keep holding down those keys for about 20 seconds. Then let go and allow your Mac to continue starting normally.
Solution 2: Boot your Mac in Safe Mode
Starting your Mac in Safe Mode only loads basic and necessary programs, which helps you check errors, isolate problems, and prevent some software from automatically loading or opening. To boot the MacBook Pro into Safe Mode, press and hold the Shift key while tapping the power button to start your computer. Release the Shift key till you see the Apple logo and loading bar.
If your Mac loads successfully in Safe Mode, it should be the software you recently updated or downloaded that stops your MacBook Pro booting from the internal hard drive. Then you can try restarting the Mac without pressing any keys and uninstall possible incompatible programs.
Solution 3: Use Disk Utility in macOS Recovery mode
When you have a problem with disks, the most common fix is to run First Aid to repair them. Even when your Mac doesn't start, you can also run it in macOS Recovery mode that boots your Mac from a local built-in recovery system on the internal hard drive.
To boot your Mac to macOS Recovery mode: hold down Command + R keys immediately after pressing the power button to turn on your Mac, release the keys until you see the Apple logo.
To repair the corrupted Mac hard drive, select Disk Utility from the macOS Utilities menu and click Continue. Then choose the system disk and click First Aid on the top menu bar. When the process is finished, click Done and restart your Mac.
Solution 4: Boot MacBook Pro from external USB hard drive
The worst situation is that you can't even boot your Mac from the recovery system for serious disk damage. In most cases, the internal Mac hard drive not booting issue can be fixed by booting the Mac from an external hard drive.
If you have any storage device (USB flash drive or external hard drive) that contains an operating system compatible with your Mac, you'll be able to use it as a startup disk to boot up your Mac for once or not.
Step 1: Allows External Boot setting in Startup Security Utility
This is a precondition for Mac computers that are protected by Apple T2 security chip. Due to the auto-enabled Secure Boot feature, you are not allowed to boot from external drive in the first place. That's to say, you can't boot from any USB if you set it in Startup Security Utility.
Here is how to do this:
To open Startup Security Utility, first boot Mac into macOS Recovery:
- 1. Force the MacBook Pro to restart and press and hold Command + R keys immediately.
- 2. In the macOS Utilities window, choose Utilities > Startup Security Utility from the top menu bar.
- 3. Click Enter macOS Password for authentication, choose your administrator account and enter the password.

The Firmware password protection feature prevents people who don't have the password from starting up from the non-designated startup disk.
Secure Boot feature will verify and make sure that your MacBook Pro starts up only from a legitimate, trusted operating system from Apple.
External Boot feature is the one that controls whether your Mac can boot from an external hard drive, thumb drive, USB drive, CD, DVD or other external media.
Chessmaster 9000 cd1. When your MacBook Pro refuses to boot from internal hard drive, you can set it to allow external boot by selecting 'Allow booting from external media' in Startup Security Utility.
Step 2: Boot Mac from external hard drive
Having downloaded a compatible macOS on the external drive and allowed external boot, you can go ahead to boot Mac using the external media.
If you want to boot Mac from an external drive all the time, you can connect the external bootable media to your computer and then go to macOS Recovery Mode > Apple menu > Startup Disk > Password unlock. Then you can restart your Mac to take effect.
If you only want to use external boot for once, troubleshooting problems and repairing the Mac hard drive that is not booting, you can follow these steps:
- 1. Connect the external drive to your MacBook Pro.
- 2. Restart your Mac and press and hold the Option (Alt) key immediately, which will brings the Startup Manager window.
- 3. Select the external drive that you want to use as startup disk, then click the arrow under its icon or press Return to confirm.
Tips: If you can't boot the Mac from external hard drive, you might want to access your Mac using Target Disk Mode. Download macbook pro os x.
A1286 Macbook Pro Memory Upgrade
Solution 5: Reset the MacBook Pro

Resetting the Mac will remove all data on the MacBook Pro startup drive, so please make sure you have made backups or restored important data with iBoysoft Data Recovery.

If you only have the crashed MacBook Pro computer at your hand, then running macOS Recovery Mode will do you a great favor in the troubleshooting process.
Here is how to run MacBook Pro data recovery from the unbootable Mac under macOS Recovery Mode using iBoysoft Data Recovery for Mac.
Step 1: Force your MacBook Pro to shut down completely at first.
Step 2: Restart the MacBook Pro in the Internet Recovery Mode. You need to press the Power button and then immediately hold Option + Command + R key combinations. You can release the key combinations until you see the spinning globe.
You will see the spinning globe instead of the apple logo. It's because you're starting macOS Recovery via the internet. When you see the macOS Utilities menu, your Mac is in the macOS Recovery Mode.
Step 3: Choose a network for your MacBook Pro and make it connected to your computer all the time.
Step 4: Open Terminal from Utilities drop-down menu.
Step 5: Run the following command and wait a moment. This will launch iBoysoft Data Recovery for Mac in macOS Recovery mode.
Step 6: After iBoysoft Data Recovery for Mac launched, you can continue to get data off the unbootable Mac.
Step 7: In iBoysoft Data Recovery for Mac, you can select the Mac hard drive in the list.
Step 8: Click on the Scan button. The program will start scanning for lost data on the drive.
Step 9: Preview the scanning results and choose the files you want to get back.
Step 10: Click on the Recover button. You will be asked to choose a location to store the recovered files. Please select a different location, such as an external drive. But make sure the external drive is not formatted with NTFS file system because macOS cannot write to NTFS drive.
Now you have get files off the crashed MacBook Pro's hard drive for your sake, which makes you free to go fix the boot problems without data loss.
Guide to start MacBook Pro when Mac hard drive not booting up
Solutions in this part include some general checks and fixes, booting Mac from Safe Mode, booting Mac from macOS Recovery mode (Single User Mode), booting Mac from the external hard drive, etc. One or more of them may work.
Solution 1: Reset your Mac's NVRAM settings
NVRAM stores information the computer needed before it loaded the operating system. If NVRAM gets corrupted, your Mac might not start up correctly. To reset NVRAM settings, shut down your Mac, press the power button, and as soon as you power up the laptop, hold down Command-Option-P-R. Keep holding down those keys for about 20 seconds. Then let go and allow your Mac to continue starting normally.
Solution 2: Boot your Mac in Safe Mode
Starting your Mac in Safe Mode only loads basic and necessary programs, which helps you check errors, isolate problems, and prevent some software from automatically loading or opening. To boot the MacBook Pro into Safe Mode, press and hold the Shift key while tapping the power button to start your computer. Release the Shift key till you see the Apple logo and loading bar.
If your Mac loads successfully in Safe Mode, it should be the software you recently updated or downloaded that stops your MacBook Pro booting from the internal hard drive. Then you can try restarting the Mac without pressing any keys and uninstall possible incompatible programs.
Solution 3: Use Disk Utility in macOS Recovery mode
When you have a problem with disks, the most common fix is to run First Aid to repair them. Even when your Mac doesn't start, you can also run it in macOS Recovery mode that boots your Mac from a local built-in recovery system on the internal hard drive.
To boot your Mac to macOS Recovery mode: hold down Command + R keys immediately after pressing the power button to turn on your Mac, release the keys until you see the Apple logo.
To repair the corrupted Mac hard drive, select Disk Utility from the macOS Utilities menu and click Continue. Then choose the system disk and click First Aid on the top menu bar. When the process is finished, click Done and restart your Mac.
Solution 4: Boot MacBook Pro from external USB hard drive
The worst situation is that you can't even boot your Mac from the recovery system for serious disk damage. In most cases, the internal Mac hard drive not booting issue can be fixed by booting the Mac from an external hard drive.
If you have any storage device (USB flash drive or external hard drive) that contains an operating system compatible with your Mac, you'll be able to use it as a startup disk to boot up your Mac for once or not.
Step 1: Allows External Boot setting in Startup Security Utility
This is a precondition for Mac computers that are protected by Apple T2 security chip. Due to the auto-enabled Secure Boot feature, you are not allowed to boot from external drive in the first place. That's to say, you can't boot from any USB if you set it in Startup Security Utility.
Here is how to do this:
To open Startup Security Utility, first boot Mac into macOS Recovery:
- 1. Force the MacBook Pro to restart and press and hold Command + R keys immediately.
- 2. In the macOS Utilities window, choose Utilities > Startup Security Utility from the top menu bar.
- 3. Click Enter macOS Password for authentication, choose your administrator account and enter the password.
The Firmware password protection feature prevents people who don't have the password from starting up from the non-designated startup disk.
Secure Boot feature will verify and make sure that your MacBook Pro starts up only from a legitimate, trusted operating system from Apple.
External Boot feature is the one that controls whether your Mac can boot from an external hard drive, thumb drive, USB drive, CD, DVD or other external media.
Chessmaster 9000 cd1. When your MacBook Pro refuses to boot from internal hard drive, you can set it to allow external boot by selecting 'Allow booting from external media' in Startup Security Utility.
Step 2: Boot Mac from external hard drive
Having downloaded a compatible macOS on the external drive and allowed external boot, you can go ahead to boot Mac using the external media.
If you want to boot Mac from an external drive all the time, you can connect the external bootable media to your computer and then go to macOS Recovery Mode > Apple menu > Startup Disk > Password unlock. Then you can restart your Mac to take effect.
If you only want to use external boot for once, troubleshooting problems and repairing the Mac hard drive that is not booting, you can follow these steps:
- 1. Connect the external drive to your MacBook Pro.
- 2. Restart your Mac and press and hold the Option (Alt) key immediately, which will brings the Startup Manager window.
- 3. Select the external drive that you want to use as startup disk, then click the arrow under its icon or press Return to confirm.
Tips: If you can't boot the Mac from external hard drive, you might want to access your Mac using Target Disk Mode. Download macbook pro os x.
A1286 Macbook Pro Memory Upgrade
Solution 5: Reset the MacBook Pro
Resetting the Mac will remove all data on the MacBook Pro startup drive, so please make sure you have made backups or restored important data with iBoysoft Data Recovery.
Step 1: Boot your Mac to macOS Recovery mode: hold down Command + R keys immediately after pressing the power button to turn on your Mac, release the keys until you see the Apple logo.
Step 2: Select Disk Utility from the macOS Utilities menu.
Step 3: Select the system drive from the side bar.
Step 4: Click on Erase from the top.
Step 5: Setup the required information to reformat the disk and click Done when finished.
Macbook Pro A1286 Specs
Step 6: Go back to macOS Utilities screen and select Reinstall macOS. Follow the wizard to reinstall macOS.
Solution 5: Send your MacBook Pro to the local repair center
Macbook Pro A1286 Recovery Disk Download Windows 10
If none of the solutions above can't fix the boot failure and make your MacBook Pro boot from internal hard drive, your MacBook Pro may have been physically damaged. In this case, you can only send it to local repair center or replace the internal hard drive with a new one.